この時期になると、保育園や幼稚園から”文集原稿の提出”のお便りいただき、色々と準備しなきゃいけないことが多いですよね…。
去年、私の子供が通っている保育園でも文集作りのために原稿を提出しなきゃいけなくて、制作にかなり戸惑いました(汗)
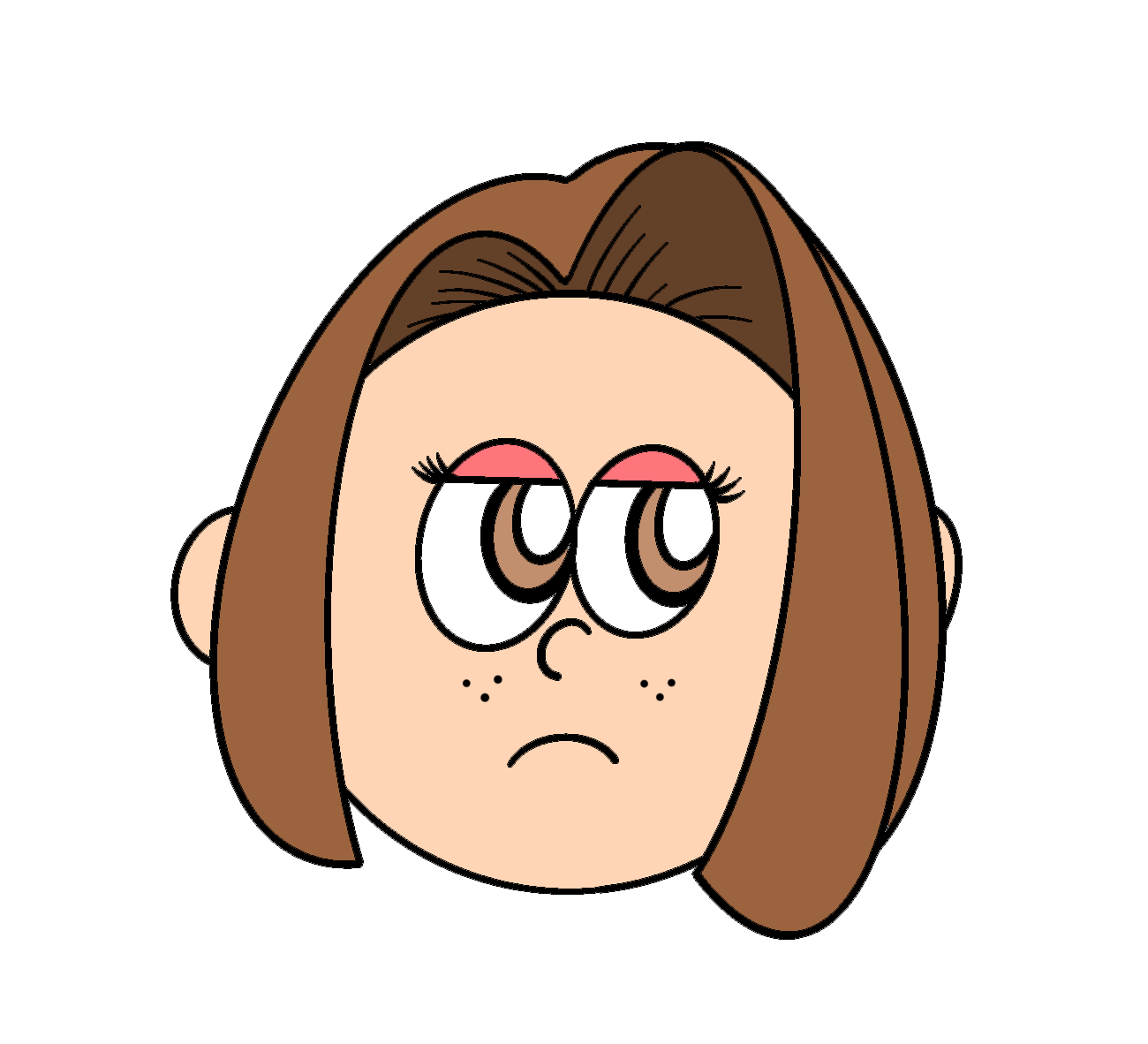
どう書けばいいの!?!?
必死にネットで調べて、なんなら保育園にお願いして過去の文集を見せてもらうほど、初めての文集制作は大変でした。
そこで今回は、
誰でも簡単にできる方法をお教えします!

センスないけど大丈夫?

全然大丈夫!!!

絵とか書けないけど…

なんも書かへんでOK!!
ただ真似して作成すれば、誰でも簡単にできます♪
では早速いってみましょう♪
パソコンがなくてもスマホでできる!
うちの場合、園から原稿用紙が渡されるのですが、去年まではそれに直接手書きで作成しました。
カラー印刷だったので、写真やいろ紙、付箋などを使い結構派手にしました。
ですが、かなり疲れるんです。
時間もかかるし、なんせうまくできなかったときの絶望感とやる気の消滅。
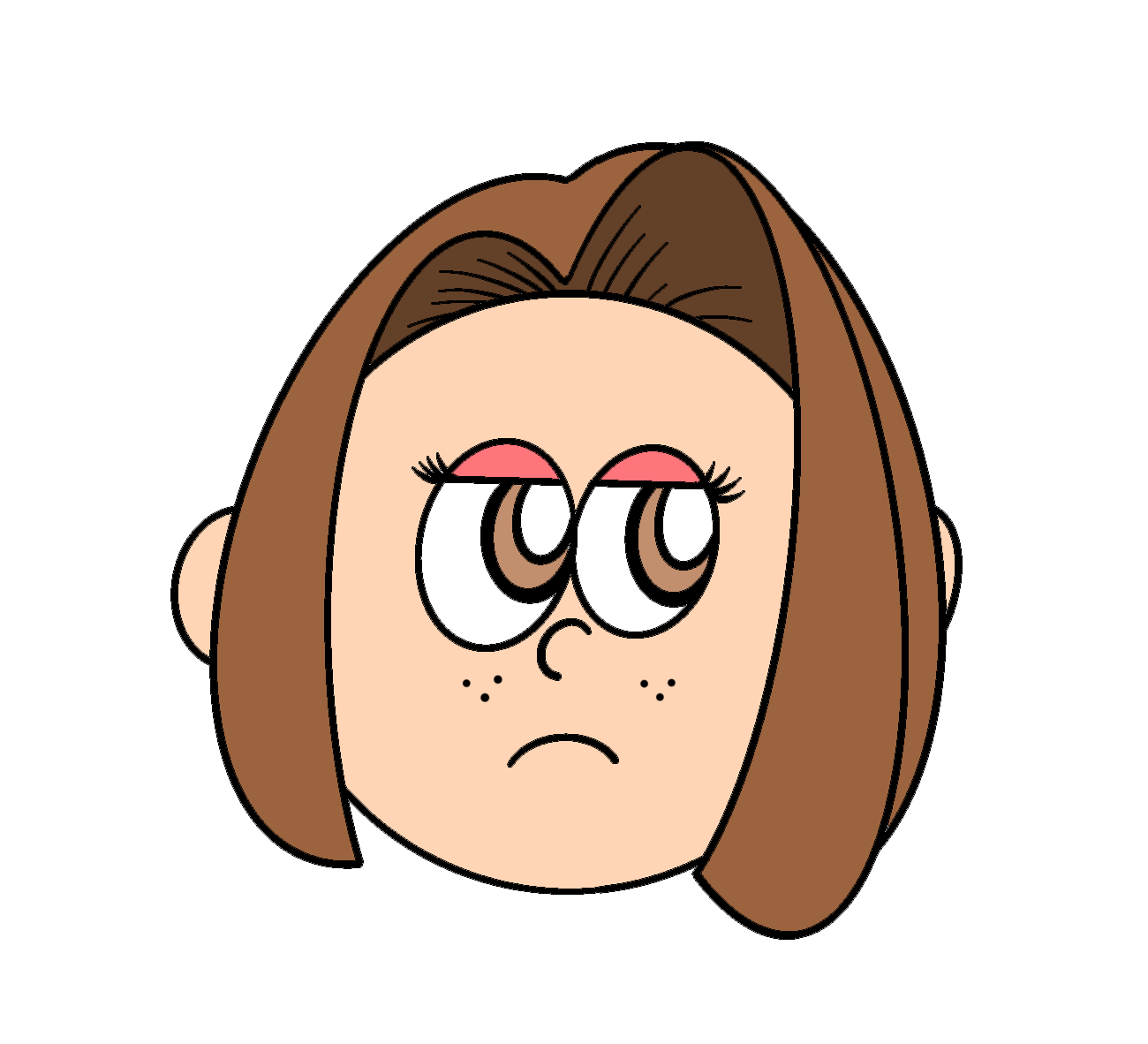
ああぁあ!!!!
めんどくさい!!!!
パソコンも不慣れだし、手書きはめんどくさいし…
そこで思いついたのが
アプリで作成するということ。

そんなアプリあるの?
あります!!!
ていうより、普段から利用してる人も多いんじゃないか!?
文集作成でオススメのアプリ!
私がお勧めするアプリはこの一択!
- Canva(キャンバ)
私はこれ以外は使っていません。笑
もちろん他にもいいアプリというのはあるかと思うのですが、今回はキャンバでの作成について解説していきます♪
Canvaを利用しておしゃれな文集を作ろう!
今回は、半ページの半分サイズの説明です。
半ページ(A4サイズ)を希望の方でも、やり方だけわかっていれば、キャンバ内での作成は可能です♪ぜひ最後まで見てってね♪
Canvaとは?
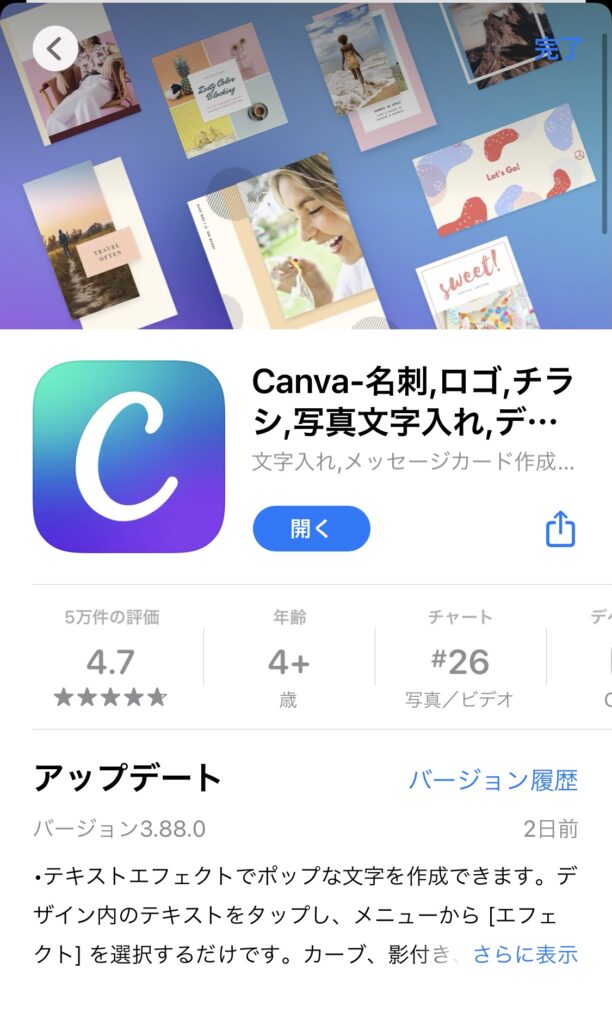
こちらがキャンバです!
インストールしてる人が多く、評価もかなり高いですね!
簡単に説明すると…
お洒落でデザイン性のある画像が一瞬でできます。
ていうのも、すでにアプリ内に登録されてるテンプレートっていうのが多くあって、好みのデザインを選択すればそれ通りにプロ並みの画像が作れるというわけです。
私のこのブログのアイキャッチ画像(一番最初の画像)もこのキャンバで作成しています。
インストールしてアプリを開くとわかりますが、SNSに対応しているサイズやポスターサイズなど、いろんな場面で使えるサイズが既に設定されているので、わざわざ調べる必要なしです!
めっちゃくちゃ便利です。笑
有料版もありますが、無料でも使える範囲がすごく広いので誰でも使いやすいです!
私も無料版で愛用しています。
文集を作る前に、まずはこのアプリをインストールしておきましょう♪
このアプリで作成していきますよ♪
実際の使い方(画像つき)
インストール後、アプリを開くとこんな画面になります。
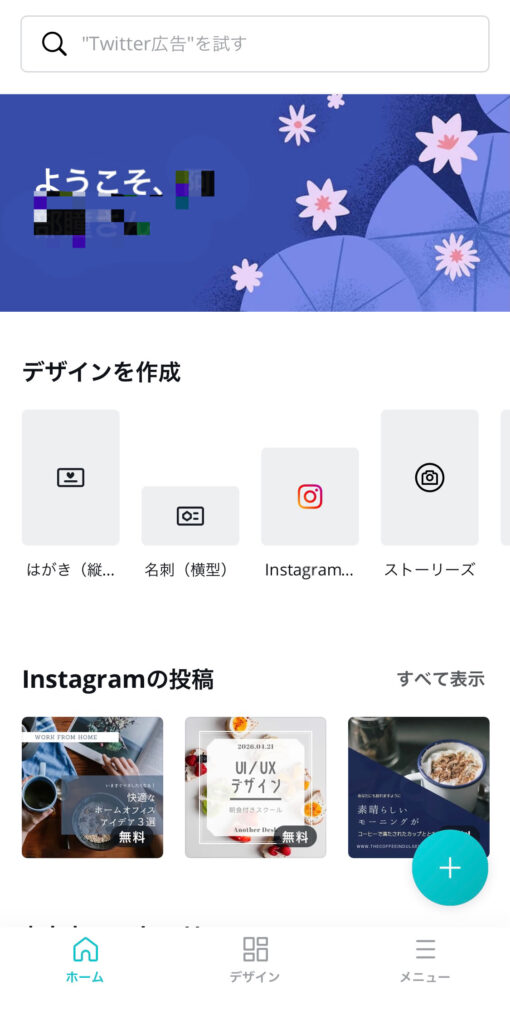
下の方へスクロールしてくと、『フォトコラージュ』というのがあります。それをクリック♪
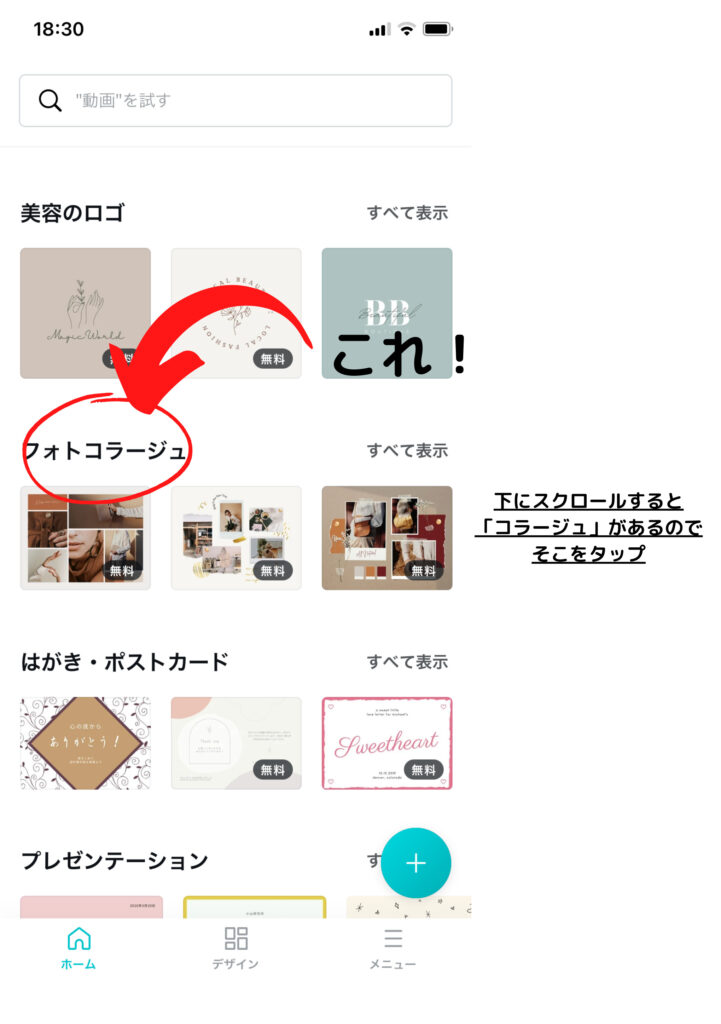
すると、様々なレイアウトのお手本が出できますので、好きなものを選択します♪
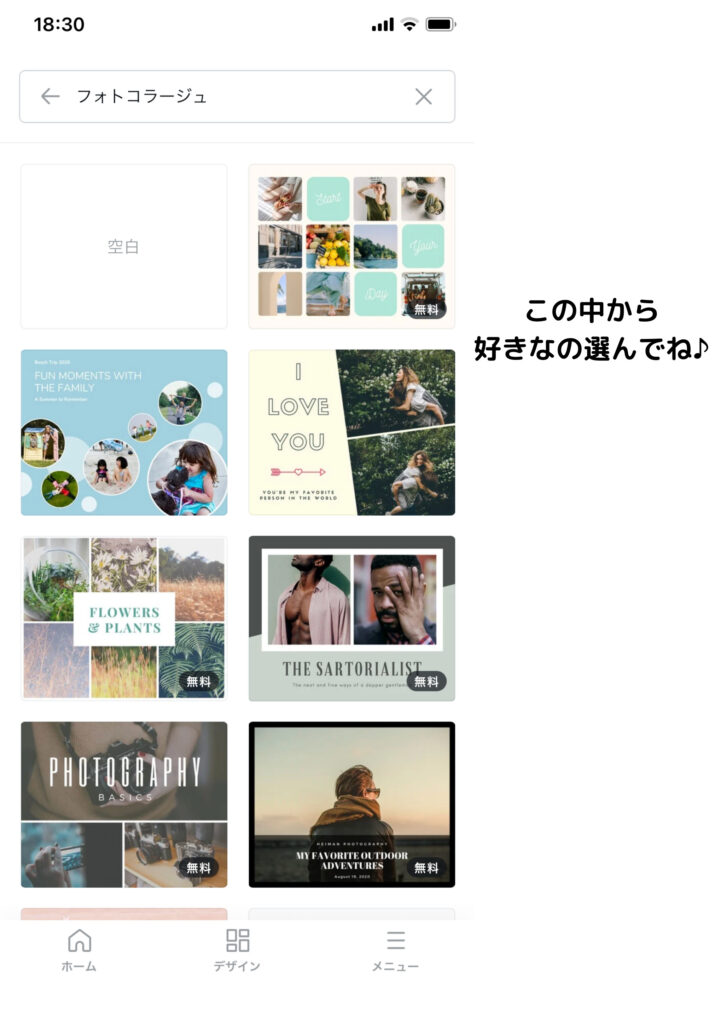
選択するとこんな画面になります。

この画面になったら、写真をタップ♪
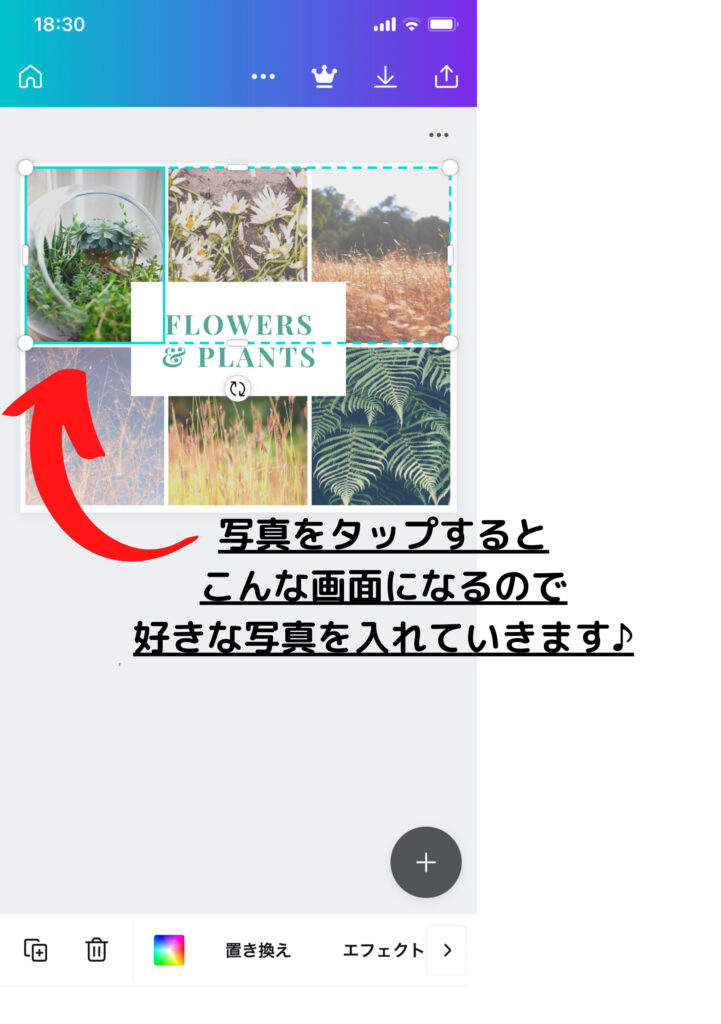
タップしたところに自分の子供の写真や思い出の写真を入れていきます♪『置き換え』をタップ。
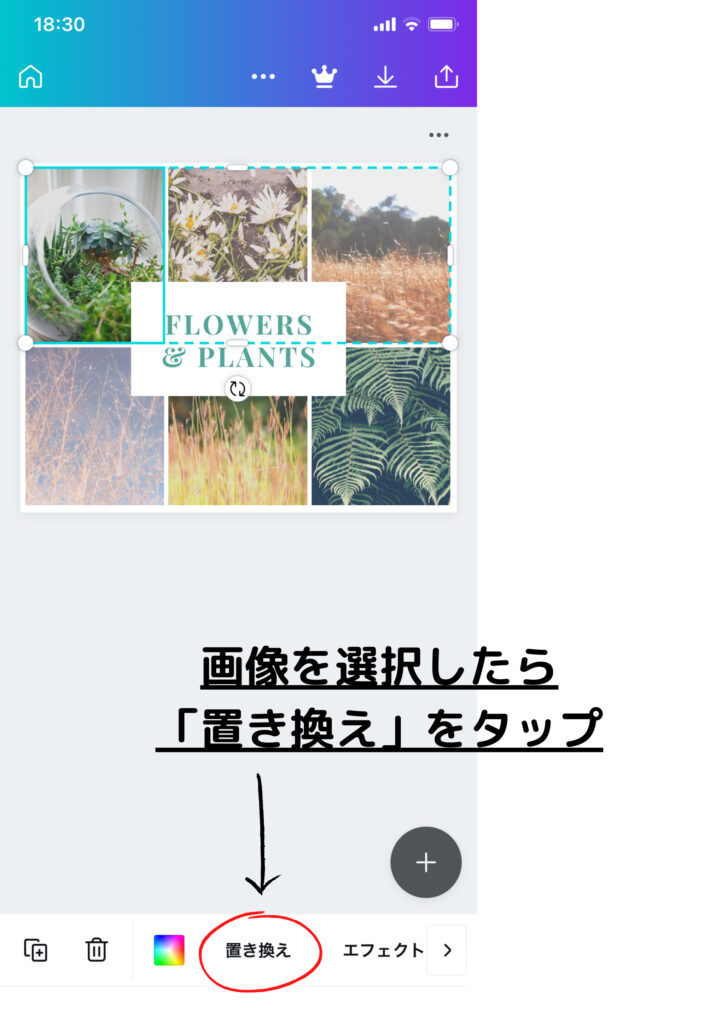
するとこんな画面になります。
『メディアをアップロード』を押すと、自分のスマホに入っている写真フォルダから写真を選択できるようにでなります。
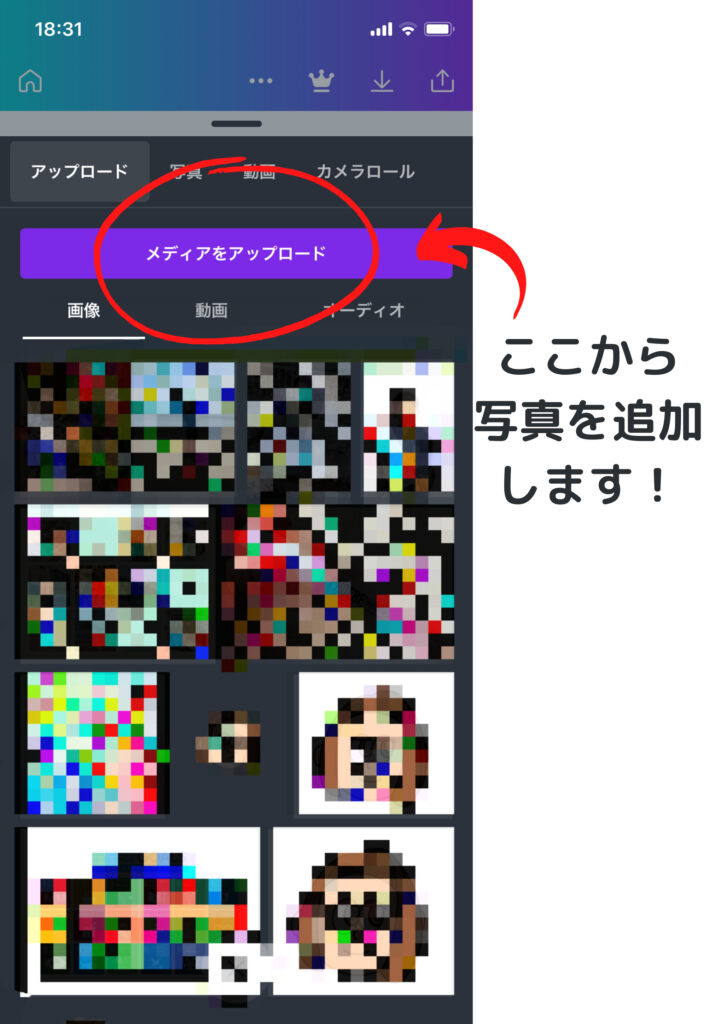
今回はこんな感じにしてみました♪
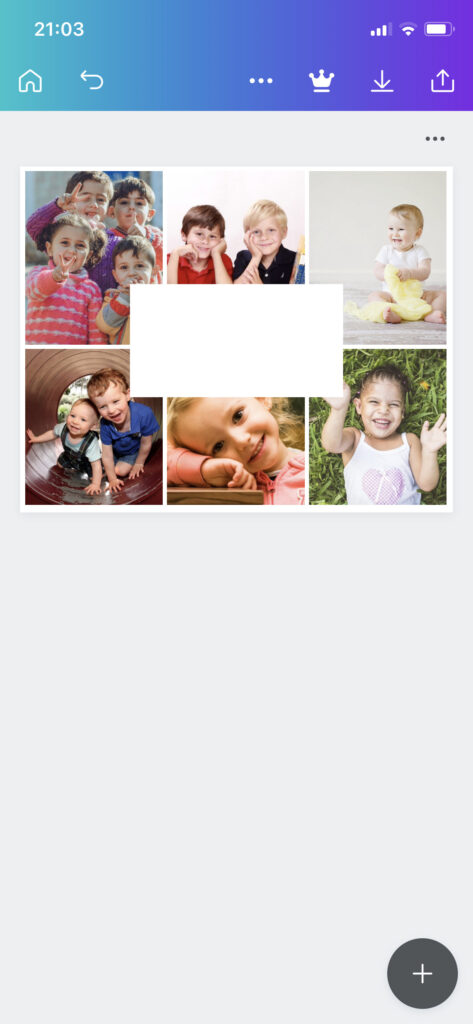
真ん中の空白部分に文字を入れていきます!
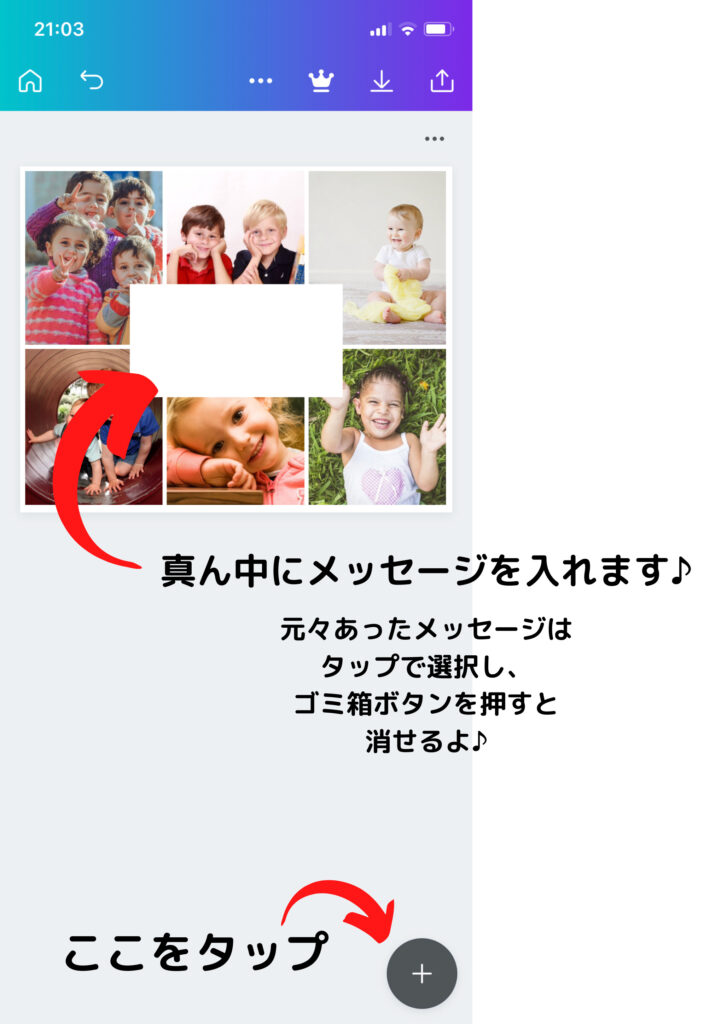
+メニューを開き、『テキスト』をタップ。
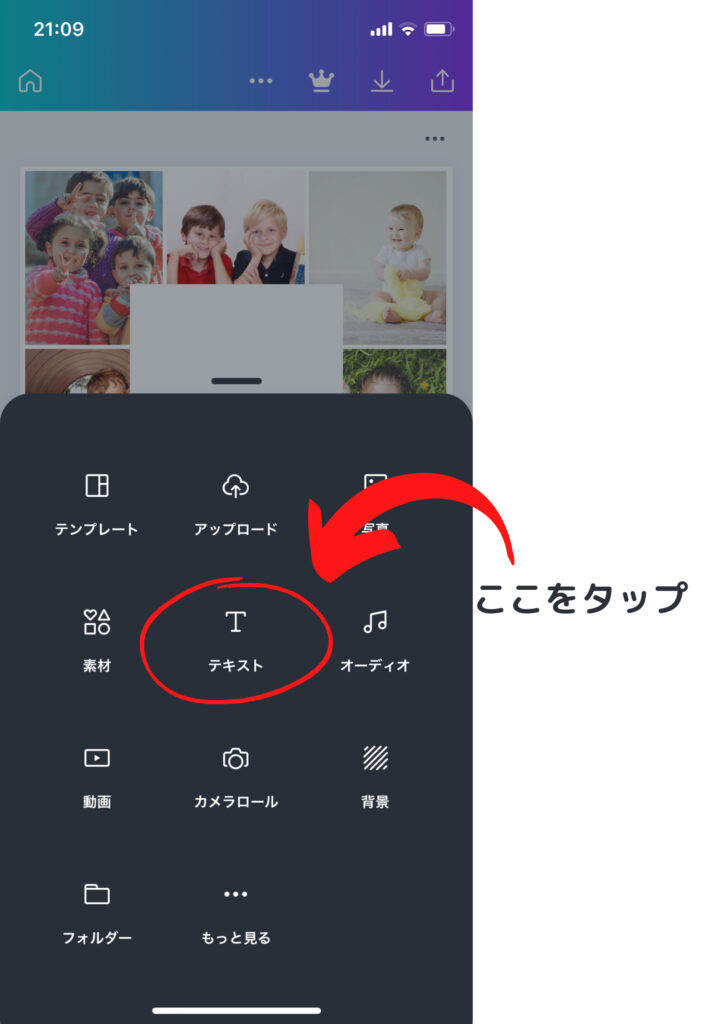
どれを選択してもいいですが、私はいつもとりあえず「見出しを追加」を使っています。
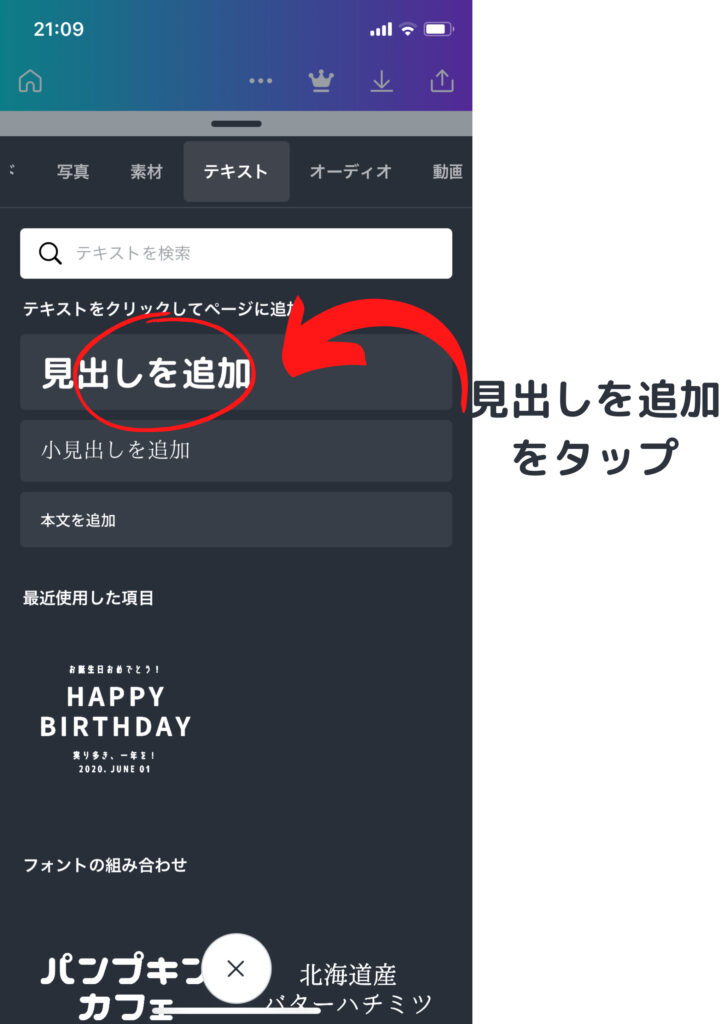
するとこんな感じに画像内に見出しが追加されます!
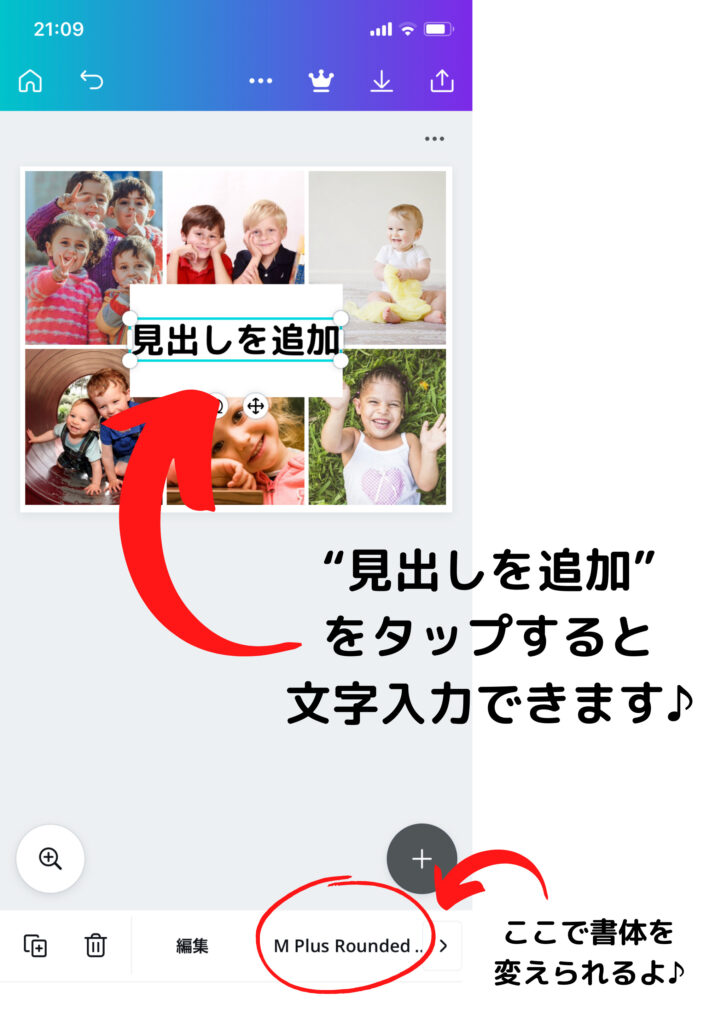
好きな文章を入力し、配置を決めて完成です♪

どうでしたか?簡単でしょ♪
メッセージだけは手書きが良いって場合も、大体のレイアウトだけ決めてしまってからメッセージ欄を空白にして印刷してしまえば、印刷後に直接メッセージを書くことも可能です♪
このアプリを使えば、誰でも簡単にお洒落な文集作成ができます♪
印刷するときにA4サイズの用紙に”100%”の大きさで印刷すると、大きすぎるかと思います。私の場合、A5サイズで印刷したかったので”70%〜75%”くらいで設定したところ、ちょうど良く印刷できました♪

まとめ
いかがだったでしょうか?
この時期は進級に向けてどの家庭やることが増えて大変な中での作業になるかと思います。
そんな方に少しでも楽してもらえるように、こんな記事を書いてみました♪
説明不足もあるかと思いますが、不明点がありましたら気軽にコメントで聞いてくださいね♪
最後までお付き合いいただき、ありがとうございました!
よかったらTwitterフォローしてね♪



コメント